Schritt 3: Die ersten Pixel
Bevor endgültig Pixel gesetzt werden sollte noch kurz die Frage der nötigen Software geklärt werden. Für den Hobbypixler gilt: Man nehme, was da ist – selbst MS Paint ist ausreichend. Umfangreichere Software (Gimp, Photoshop) bietet zwar viele zusätzliche Effekte und eine Menge Tricks, im Gegenzug ist es aber auch schwieriger, die Programme zu erlernen und herauszufinden, warum etwas nicht funktioniert. Grundsätzlich ist zu empfehlen, mit mehreren Ebenen zu arbeiten, wenn diese Funktion unterstützt wird, bzw. bei MS Paint Einzelteile außerhalb des eigentlichen Arbeitsbereiches vorzufertigen und häufig Kopien anzulegen.
Einen guten Einstieg bietet es, mit einer Gebäudegrundform zu beginnen. Also einem oder mehrerer Quader, welche die Größe erahnen lassen.
![[Bild: haus06.png]](http://www.leartin.at/forum/guide/haus06.png)
Man beachte dabei, dass die Linie im Vordergrund zwei Pixel breit ist. An dieser Stelle wird später keine Kontur verwendet, deshalb ist es vorteilhaft, wenn die Kante genau zwischen zwei Pixeln verläuft, nicht auf einem Pixel.
Die Position des Quaders ist so bestimmt, dass möglichst viel des Freiraumes vor ihm liegt, man hat also die Möglichkeit den Garten zu bestaunen. Natürlich kann dies bis zum Schluss noch angepasst werden.
Der Quader kann nun so erweitert werden, dass er dem Haus der Vorlage entspricht.
![[Bild: haus07.png]](http://www.leartin.at/forum/guide/haus07.png)
Unterschiedliche Farben helfen dabei, Konstruktionslinien und spätere Konturen zu unterscheiden. Besteht erst einmal ein Grundgerüst wie dieses hier, so können die Flächen – zunächst mit Platzhalterfarben – ausgefüllt werden. Diese Platzhalter sind zunächst rein flächig aufgetragen und ohne jede Struktur. Einzig zu beachten gilt, dass das Licht von Süden bzw. Südsüdost kommt. Das bedeutet, die Südfront (links) ist heller als die Ostfront (rechts). Am Dach sind „hinteren“ Teile – Westen und mehr noch Norden – dunkler.
![[Bild: haus08.png]](http://www.leartin.at/forum/guide/haus08.png)
Nun wäre auch ein guter Zeitpunkt, sich Gedanken zur Gestaltung des Gartens zum machen, dieser kann auf ähnliche Weise provisorisch angelegt werden. Eine Parkgelegenheit sollte übrigens durch das Gehsteigmuster realisiert werden, bzw. durch einen sanften Übergang von diesem.
![[Bild: haus09.png]](http://www.leartin.at/forum/guide/haus09.png)
Der Realismus dieser Mauer lässt zu wünschen übrig, schließlich könnte hier jeder einfach so in den Garten spazieren. Die Mauer durchzuziehen würde allerdings sehr viel verdecken, weshalb hier ein niedriger Zaun besser geeignet scheint. Dieser wird erst in einer späteren Phase ergänzt, da er halbtransparent sein wird, also zum durchschauen. In diesem Fall ist es sinnvoll, erst das dahinterliegende zu gestalten.
Schritt 4: Farbe und Struktur
Oft reicht ein sehr simples Muster um etwas mehr Struktur und damit Plastizität in eine Grafik zu bringen. So kann etwa eine einfache Ziegel-Struktur etwas Leben ins Mauerwerk bringen. Der Kontrast zwischen den dafür verwendeten Farben sollte nicht zu hoch sein, damit das Muster weniger bewusst wahrgenommen wird als vielmehr als „lebendige Farbfläche“.
![[Bild: haus10.png]](http://www.leartin.at/forum/guide/haus10.png)
Hier wurde Gartenmauer und Hauswand mit der Struktur versehen, welche links oben vergrößert und kontrastreich dargestellt wird (bzw. mit der Spiegelung dieser Struktur). Dies ist die Billigmethode – es sieht schon mal besser aus, als wäre es nur eine Farbfläche, noch besser wird es allerdings, wenn man manuell manche Stellen noch zusätzlich hervorhebt, wie im nächsten Bild zu sehen.
![[Bild: haus11.png]](http://www.leartin.at/forum/guide/haus11.png)
Ebenso kann man bei anderen Strukturen vorgehen. Hier sind auch Dach und Holzterasse ergänzt, oben zu sehen die verwendeten Muster.
![[Bild: haus12.png]](http://www.leartin.at/forum/guide/haus12.png)
Auch Fenster sind mehr als nur leere Löcher. Es gibt einen Fensterstuhl, und man darf nicht darauf vergessen, dass das Fensterglas nicht plan mit der Hausmauer ist. Das bedeutet, dass der Fensterstuhl ebenso wie die Wand in verschiedenen Abstufungen gestaltet werden muss, um Tiefe darzustellen. Im folgenden Beispiel wurde wieder ein Fenster vergrößert, zudem die Farben kontrastreicher gewählt. Der Fensterstuhl ist einen Pixel breit und einen Pixel tief, deshalb sind am linken Fenster links und unten je zwei Pixel, am rechten Fenster hingegen rechts und unten. Der Würfel dient zur Verdeutlichung.
![[Bild: haus13.png]](http://www.leartin.at/forum/guide/haus13.png)
In diesem Fall wurde ein weißer Fensterstuhl gewählt, der Plan zur Wand ist, vorrangig damit die Fenster noch schmäler werden. Meist ist es eine bessere Idee, den Fensterstuhl einen Pixel nach innen zu rücken. Dann wäre am linken Fenster links und unten noch ein Pixel breit Mauer, allerdings mit anderer Beleuchtung, und rechts kein Fensterstuhl mehr zu sehen.
Die Fensterfarbe ist übrigens eine der speziellen Leuchtfarben, dazu später mehr.
Um Erdboden darzustellen gibt es zwei Möglichkeiten. Zum einen kann man die entsprechende Stelle transparent lassen (=Hintergrundfarbe, E7FFFF), dadurch kann die darunterliegende Bodenkachel erblickt werden. Allerdings kann dies unschön sein, etwa in höheren Regionen. Wer hat schon einen komplett braunen Garten?
Daher ist es besonders bei eingezäunten Gärten günstiger, selbst für das nötige Grün zu sorgen. Eine Möglichkeit hierzu ist, sich am vorhandenen Gras des Paks zu bedienen – zB. Mit einem Screenshot.
![[Bild: haus14.png]](http://www.leartin.at/forum/guide/haus14.png) Schritt 4: Feinarbeit
Schritt 4: Feinarbeit
Nachdem alles eingefärbt ist könnte man meinen, man sei schon fertig – Nein, im Gegenteil. Das Haus zu bauen war ja nur ein bisschen Konstruktionsarbeit, jetzt kommt der kreative Teil: Die Details. Diese sind an keine Raster gebunden, und auch die Perspektive setzt hier oft aus. Es gibt erschreckend wenige Anhaltspunkte, deshalb ist hier mehr Experimentierfreudigkeit gefordert. Zum Beispiel kann der Garten mit organischen Formen – Büschen, Blumen, Bäumen – ausgefüllt werden. Hier muss man so lange probieren, bis ein ansehnliches Ergebnis sichtbar ist. Oft ist es auch sinnvoll, zu Beginn Kleinteile anderer Pixelarbeiten auszuleihen und als Grundlage für die eigenen Details zu verwenden. Damit umgeht man horror vacui – die Angst vor leeren Flächen – denn es ist ja schon da. Man setzt nur noch einen Pixel. Und noch einen. Und diese Farbe sollte anders sein...
![[Bild: haus15.png]](http://www.leartin.at/forum/guide/haus15.png)
Nicht zu vergessen: Der Zaun, von dem schon weiter oben gesprochen wurde. Dafür reichen zwei vertikale Stützen, die durch einige Pixel miteinander verbunden sind. Es muss nicht ganz gerade sein, dafür ist das Gußeisen ohnehin zu klein. Letztenendes gilt auch hier, dass man es erst machen muss, und dann per Sichtprobe entscheidet, ob es passt.
![[Bild: haus16.png]](http://www.leartin.at/forum/guide/haus16.png) Schritt 5: Winter Wonderland
Schritt 5: Winter Wonderland
Schneeflöckchen, Weißröckchen... Die Winteransicht kann einen manchmal zur Verzweiflung bringen. Insbesondere dann, wenn man sie vergessen hat und dachte, man sei schon längst fertig.
Für eine Wintergrafik muss man sich zunächst fragen, was komplett anders aussehen muss. Im Beispielhaus etwas müssen Sonnenschirm und Liege gehen, ebenso sind die Blumen im Winter nicht besonders sinnvoll.
Anschließend gilt als Faustregel: Wo oben ist, ist Schnee. Flache Dächer können komplett Schneebedeckt sein, bei steilen Dächern ist der Schnee wahrscheinlich schon runtergerutscht und der Giebel lugt nackt hervor.
(Hier wurde ein Rauschfilter verwendet. Das muss aber nicht sein, man erhält auch auf andere Weise ansprechende Effekte – wenn man sich die Zeit nimmt)
![[Bild: haus17.png]](http://www.leartin.at/forum/guide/haus17.png) Schritt 6: Die Glühwürmchenjagd: Es werde Licht!
Schritt 6: Die Glühwürmchenjagd: Es werde Licht!
Für die Nachtbeleuchtung in Simutrans sorgen spezielle Leuchtfarben. Für Fenster sind die Farben mit den Hex-Codes #57656F und #4D4D4D gut geeignet. Für den Anfang also alle Fenster in einer dieser Farben einfärben (Für Lichter siehe
Farbtabelle) Dies haben wir bereits mit vorbedacht erledigt.
Nun kommt ein Tool zum Einsatz –
Der Glühwürmchenjäger 6000, auch bekannt als shades. Darin kann man auf Nachtsicht stellen oder sich alle Spezialfarben anzeigen lassen.
![[Bild: haus18.png]](http://www.leartin.at/forum/guide/haus18.png)
Wir hatten Glück: Hier gibt es keine Glühwürmchen (= einzelne Leuchtpixel, vor allem in Schnee anzutreffen). Nun stellt sich die Frage: Wer hat Nachts alle Lichter an? Mit dem „Special Color Ereaser“ lässt sich ganz leicht das Licht abschalten. Hierbei sollte man sich überlegen, wie die Räume im Inneren wohl aussehen. Denn nicht jedes Fenster hat eine eigene Lichtquelle.
![[Bild: haus19.png]](http://www.leartin.at/forum/guide/haus19.png)
Analog geht man natürlich mit der Sommeransicht vor, bzw. mit anderen Rotationen des Gebäudes. Der grafische Aufwand ist damit schon abgeschlossen, einer Vorstellung im Forum steht nun nichts mehr im Wege. Dann findet sich auch schnell jemand, der makeobj erklärt, so lange es noch keine geschriebene Anleitung gibt.
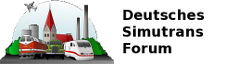




 .
.


![[Bild: haus01.png]](http://www.leartin.at/forum/guide/haus01.png)
![[Bild: haus02.png]](http://www.leartin.at/forum/guide/haus02.png)
![[Bild: haus03.png]](http://www.leartin.at/forum/guide/haus03.png)
![[Bild: haus04.png]](http://www.leartin.at/forum/guide/haus04.png)
![[Bild: haus05.png]](http://www.leartin.at/forum/guide/haus05.png)
![[Bild: haus06.png]](http://www.leartin.at/forum/guide/haus06.png)
![[Bild: haus07.png]](http://www.leartin.at/forum/guide/haus07.png)
![[Bild: haus08.png]](http://www.leartin.at/forum/guide/haus08.png)
![[Bild: haus09.png]](http://www.leartin.at/forum/guide/haus09.png)
![[Bild: haus10.png]](http://www.leartin.at/forum/guide/haus10.png)
![[Bild: haus11.png]](http://www.leartin.at/forum/guide/haus11.png)
![[Bild: haus12.png]](http://www.leartin.at/forum/guide/haus12.png)
![[Bild: haus13.png]](http://www.leartin.at/forum/guide/haus13.png)
![[Bild: haus14.png]](http://www.leartin.at/forum/guide/haus14.png)
![[Bild: haus15.png]](http://www.leartin.at/forum/guide/haus15.png)
![[Bild: haus16.png]](http://www.leartin.at/forum/guide/haus16.png)
![[Bild: haus17.png]](http://www.leartin.at/forum/guide/haus17.png)
![[Bild: haus18.png]](http://www.leartin.at/forum/guide/haus18.png)
![[Bild: haus19.png]](http://www.leartin.at/forum/guide/haus19.png)